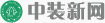主持人:各位下午好。非常感谢大家来参加图软2017新片发布会。现在我们首先邀请图软中国团队为我们分享ArchiCAD 21创新与发展。
现在有请第一位分享嘉宾,图软全球副总裁Bence Kovacs,为我们分享图软的商业模式和技术发展战略。 May I invite Bence Kovacs to come to the stage and share with us 有请

图软全球副总裁Bence Kovacs
Bence Kovacs:大家好,接下来这段时间里将由我来为大家介绍一些新鲜的东西。大家刚吃完饭,大家先欣赏一段视频吧。(视频播放)
看完这段视频大家可能已经知道下面我的演讲内容就将围绕着ArchiCAD 21新版本新功能给大家展开介绍,当然,我只做上半部分的演讲,下半部分将由我的同事make陈给大家带来。下面我们就开始介绍新的ArchiCAD 21。
一直以来,大家可能知道我们图软公司并不是只专注一款ArchiCAD产品软件的开发,我们一直都专注于给建筑师和工程师提供一个更方便、更顺畅的工作流程,所以我们接下来的介绍也是不光聚焦于一款软件,而是给大家带来更加新鲜的,更加高效率的一个工作流程的展示。
我们今天的新功能介绍将分为下面四个部分来进行。第一部分是关于概念设计阶段,也就是我们在概念设计阶段,图软是通过什么样的技术搭起概念设计的模型和BIM设计之间的桥梁,使得我们BIM软件,还有BIM模型,介入实际建筑设计的时间更加提前,也就是在我们建筑设计刚刚开始的时候我们就可以把BIM引进我们的设计当中。第二部分就是在我们做细节部分的时候,我们是如何用ArchiCAD去完善我们的BIM信息模型。第三部分,我们将把视角放在整个AEC行业,来介绍如何通过ArchiCAD来实现各专业之间的专业的协同工作。最后,我们还会给大家展示一下,如何运用我们ArchiCAD 产品来完成BIM信息,还有BIM图纸,在建筑设计各参与方的这种高效的传递。下面我们就从第一部分开始介绍。
说到概念设计,可能大家用得比较多的是Rhino加上Grasshopper,这两款软件我们可以算它是算法软件。算法软件,大家大都会用它来做一些概念设计,也就是一些建筑外形的找形工作。但是我可以更自信地告诉大家,如果你有了ArchiCAD这款软件之后,算法设计可以给你带来更多的其它的好处。
在大概是一年前,我们ArchiCAD推出了和Grasshopper实时互联的插件,也就是我们在ArchiCAD里面所有的信息都可以实时地从Grasshopper还有Rhino里面直接获得,有了这款插件,我们就可以在设计的初始阶段把我们的模型赋予它BIM信息。经过这一年的发展以后我们收集了大量的建筑师反馈的一些问题,并且对插件也进行了更新,所以,随着ArchiCAD 21的面市,我们这款和Grasshopper的插件也进行了更新。下面我就想通过实例来给大家展示一下,在新的ArchiCAD和Grasshopper的连接中我们又增加了哪些功能。
首先给大家介绍一下,我打开的是三款不同的软件,左上角的这款就是Rhino,这边是Grasshopper,下面就是我们的ArchiCAD。之前我已经编好了一些算法,我所要做的就是在我们只有Rhino模型的时候,只有一些线条的时候,我们如何去获得一些建筑师需要的一些信息,比如我们的建筑面积是多少,我们的业态是如何划分的,这些信息在我们即使没有任何BIM模型的情况下也是可以获得的。
首先就是先要把Grasshopper和我的ArchiCAD进行联动。新的ArchiCAD 21和Grasshopper的连接增加了区域的功能,也就是通过这个功能我们就可以赋予任何闭合的曲线,闭合的空间,闭合区域的这种功能。首先我把之前做好的一些功能的分区,把它赋予到这些闭合曲线里面。大家可以看到,现在不同的颜色就代表了不同的分区,这是一栋高层建筑,在地面以下它是停车场,首层及以上几层是商业业态,再往上黄色的部分是办公楼,再往上就是我们的公寓。有了这种联动,我们只需要轻轻地点击鼠标就可以从ArchiCAD中获得建筑面积,还有功能划分的这些指标。当然了,我们所有的指标也都是自动生成的,大家可以看到,在这里就会统计出各种业态它现在的建筑面积是多少,包括整栋楼的建筑面积是多少。
如果在概念设计阶段,甲方对我们这种业态分布不满意,想更改的话,在Grasshopper里面也是非常容易轻松地实现的,下面我们就把最上层的这个住宅增加几层比较大型的豪华公寓。
大家可以看到,我就是在最顶层的四层加上了一些豪华公寓,可以看到我马上就可以在我的ArchiCAD的统计清单里面看到,它已经反映到了我的清单里面,并且所有的建筑面积的相关信息也可以实时地获得。当然,我们也可以从模型中更直观地看到在顶部的地方已经加入了我们新增加功能的一些分区。在有了这些分区之后,我们在确定了它的概念设计,我们还会把这个模型推向它的方案设计以及之后的初步设计。所以在这时候我们就需要加入一些(梁板柱)的概念。
当然,有了Grasshopper和ArchiCAD的联动,我们只需要用几个简单的电池块就可以赋予它一些BIM信息。比如说在底层,我们会有一些挡土墙,还有比如说我们这个塔楼的核心筒,还有我们外围的这些柱子。大家可以看,很轻松就可以把我们简单的BIM信息赋予到这个概念模型中。当然了,我们可能还会想加入一些楼板的信息,我们只需要在Grasshopper里增加一个电池块,它就会默认把闭合的曲线变成楼板。
也许我们觉得现在这种楼板还不能满足一些我们给业主展示的要求,比如我想再加入它的顶层来得到实际我们留下的建筑净空有多少,这样的话我们就需要再加入之前定义好的一些楼板的信息。
在新的ArchiCAD 21中我们还引入了收藏夹的信息,也就是Grasshopper可以调取ArchiCAD之前我们建好的一些收藏的东西,比如说我们加入之前建立好的带底层吊顶的收藏信息,大家可以看到,马上我们就可以看到,现在的楼板就变成了上面有建筑做板,下面有顶棚,所以就是非常快捷地就可以获得基础的一些BIM模型。
当然了,除了这些功能以外,我们还有另外一个功能,就是非常便于做概念阶段的设计,也就是这种建筑找型。大家可以看到,我们在概念设计阶段会给业主提供不同的这种外形,还有它建筑的高度,以及建筑的不同,来让他进行节选。我们如果有了Grasshopper和ArchiCAD这种联动,我们可以保证算法的理念不变,也就是算法的这些电池块不变,我们只改变最开始的时候我们想要这个建筑是什么样的一个外形,只要改变这个外形曲线,就可以得到不同的设计方案。在得到设计方案之后,我相信我们接下来的任务,就是还需要进行图形的一些绘制,我们除了有模型,还需要有图纸。
大家可以看到,这个是我们在确定了最初的概念设计方案之后,我和我的同事大概花了4个小时的时间完善了一下这个模型,其中加入了它的外墙,还有就是加入了一些渲染所用的周围的一些环境,而且还包括了一些在办公的基础的家具,就是说这些所有的东西我们都可以通过Grasshopper和ArchiCAD的这种联动,非常省时省力高效地就可以完成。当然,包括最后的图纸,这里面就是某一层的建筑平面图,这个建筑平面图也是通过Grasshopper和ArchiCAD的这种联动,可以由ArchiCAD最终自动生成这些图纸的信息,包括一些比如说我办公区域的划分,防火区域的划分,这些都可以通过ArchiCAD自动获得所有的指标和信息。
还有,比如这是剖面图,剖面图也是由ArchiCAD自动生成的,而且包括一些自动的标注信息。比如,这个剖面图里会示意我的楼板的做法,还有我幕墙的高度和周长。而这些自动标注的信息也会根据你对模型的改变而自动改变它所呈现的这些信息,也就是说所有的这些2D图纸的信息都是自动由ArchiCAD来完成的。所以,大家看到,有了我们的ArchiCAD和Grasshopper的这种联动,我们就可以在概念设计阶段,使得这种设计变得非常的简单和简便。
这部分的最后还想给大家看一段视频,这段视频是我们收集了我们ArchiCAD用户在用Grasshopper去做建筑设计的一些集锦,是在过去5个月中慢慢收集来的,想和大家分享一下。(视频播放)
好的,这就是我给大家带来的第一部分的内容。下面我们就聚焦于ArchiCAD 21这款新的产品。
在介绍这款新的产品之前,我想和大家聊一聊之前我们BIM发展的一个进程。在过去20几年中,我们用BIM软件大多是用来满足我们自动出图的要求,还有就是能够满足我们关于一些建筑基本信息的提取和其它专业之间协同工作的一些要求。但是真正专注于建筑师如何做好设计,我们在过去的一段时间里并没有真正地做到,用以带给建筑师更多的一些建筑上的自由。
举个例子来说,我们可以看到,这是一本作为建筑师大家非常熟悉的一本书,这本书是介绍了建筑师在做建筑设计的时候应该考虑哪些基本的规则和规律。其中有一章就是专门讲到了楼梯的概念,楼梯在一个建筑里虽然不气眼,但是它是建筑非常重要的一部分,而且也是非常复杂的,这本书花了大概15页的篇幅来介绍如何设计出满足安全的要求,又能满足美观的要求,又能满足建筑功能的要求的楼梯。我想这个楼梯大家比较熟悉,这个是当年乔布斯请建筑师贝聿铭在苹果的总部设计的一款玻璃的旋转楼梯,之后乔布斯把它用在了世界各地的苹果专卖店中,那就是我们如何才能像大师那样设计出大家都非常喜欢的建筑作品呢?告诉大家一个好消息,经过我们一年的研发,ArchiCAD推出了这种预测式设计的理念,也就是说,我们只需要告诉程序一些基本的规则,程序就可以根据它自己的计算来给出我们最合理的解决方式。下面我们还是通过一些实例来看看我们是如何在ArchiCAD 21中进行设计的。
首先,从最基本的开始。通常我们有了楼层以后我们就会设计楼梯。我们如何在ArchiCAD 21中利用楼梯工具去进行楼梯的设计呢?很简单,只需选择楼梯元素,选择你想设置的位置,拉动鼠标,这样我们就可以设置好楼梯。当然,我的位置可能有些不太合适,我们可以移动它,给它移动到这个楼层。大家可以看到,就是简单的几步我就可以建出楼梯。但是在我建出楼梯的这简单几步中,有很多事情是需要我们考虑的,比如楼梯踏步的宽度和高度,还有楼梯休息平台的位置,但这些所有的信息都是我们在进行楼梯绘制之前先告诉程序的,它可以基于我们中国的规范,也可以基于任何世界各地的规范和规则。当我们给到程序我们是如何定义这些规则的时候,程序就会根据这些规则告诉我们如何去绘制这样的一个楼梯。
当然,我们还可以从上到下去绘制楼梯,比如说我要从上层往下层绘制,同样,我选择楼梯,改变输入的楼梯方向,从顶部开始,我想在中间的位置再设置一个休息平台,大家看,我只是经过简单的拖拽就可以实现。另外,这个楼梯也是和楼层相联动的,也就是说我们改变了楼层的高度之后,楼梯的设置也会自动地根据楼层的高度去进行变动。假设我想改变楼层的高度,从3米变成3.05米,大家可以看到,可能你没有看出它的变化,因为我只改变了5公分的楼层高度,但是程序已经帮我们自动又计算出了所有的踏步的高度。下面我再把这个高度改得大一些,变成4米。这时候可能根据我之前设置的楼梯规则,现在这个楼梯的设置方法已经无法满足从一层到二层的这种功能需要了,这样的话它就会显示红色,而我们如何去更改呢?也很简单,选中这个楼梯,打开它的属性,在这里有一个惊叹号,它会告诉我们,我们只需要调整什么就可以满足功能性的需求。大家可以看到,我只需要简单的根据程序的提示来更改一个提示,我们就可以完成楼梯的这种更改。
下面再给大家举几个例子,就是如何在一个楼梯间中按照不同的方式来绘制楼梯。假设在这个楼梯间中我想绘制一个从一层到二层的楼梯,我们先点楼梯,从中间的部分我想设置休息平台,在休息平台结束之后我继续设置楼梯踏步,大家可以看到我现在就设置完了。但是有个问题,现在这个楼梯已经多出了我的楼梯间的范围,那在这种情况下我是否需要重新绘制楼梯呢?答案是不需要的,我们只需要经过一些简单的更改。大家看,随着我鼠标的移动,楼梯踏步的设置就会重新计算,来满足我想要的要求。
下面,我还想在这个楼梯间里画一个和这个楼梯非常匹配的一个楼梯,也就是从楼梯间的(最端面)开始。之后,我还是绘制楼梯平台。大家可以看到,简单的几步,我就可以完成楼梯的设置,而在这个楼梯设置的背后就是我们之前告诉程序我们要完成什么样的规则。
最后还想给大家展示一下,如何在一个最小的空间内设置楼梯。还是从一点开始,先绘制楼梯踏步。因为是最省空间的,在这种情况下我可能就不想设置休息平台。在我完成我想要的设计的时候,可能是因为我的一些规则的问题,它根据我的设置是无法找到,或无法完成楼梯的,所以在这种情况下我们程序会根据算法来推荐四种不同的方式,你可以从中选取你最喜欢的方式,我选择了这种,大家可以看出,非常简单地就完成了最下空间的楼梯设置。
当然,我们还可以利用魔棒工具,也是我们ArchiCAD所独有的一种魔棒工具。可以看到,我只需轻轻地点鼠标就可以完成沿这种曲线,或者是不限墙的楼梯的设置方式。前面讲的都是如何进行楼梯的设置。
下面给大家讲一下,如果我已经设置好了楼梯,因为一些条件的限制,我想更改楼梯的设置是如何实现的。我们的程序有两种更改这种楼梯的方式,一种是只更改边界,而其它的包括楼梯踏步的高度,还有宽度都不改变,这种方式我们只需轻轻地点击鼠标,先增加两个节点,再拖动楼梯的边缘,上面也是一样,只需拖动楼梯的边缘,让它来满足这种曲线墙的设置。当然了,大家可以看到,在这个例子中我们只改变了楼梯边缘的条件,并没有改变楼梯踏步的宽度和任何设计楼梯踏步的尺寸,而在这个案例里我们可以改变楼梯的中心线,改变中心线也就是我们可以按照这个弧墙的总宽度来设置这个楼梯。大家看到,这个楼梯也就是改变了楼梯的上端和下端的楼梯宽度。当然,两种方式我们也可以混合在一起进行设置。可以看到,这个就是我又改变了楼梯踏步的尺寸,又改变了它的边缘条件,通过这种更改我们就可以得到非常漂亮的楼梯的形态。
我想,关于楼梯的介绍,今天就给大家介绍到这儿,最后还是想给大家看一段视频,这段视频是我们ArchiCAD团队的工程师把一些经典案例的楼梯,用ArchiCAD重新进行了这种模型的处理。之所以我们想做这件事情,是想给大家展示一下我们ArchiCAD楼梯新功能是有很大的能力去帮助建筑师去进行真正的建筑设计。(视频播放)
好的,这就是我的关于ArchiCAD新功能给大家做的介绍,下面把时间交给我的同事make陈,让他给大家带来更多的新功能的介绍。
make陈:非常精彩的视频,也非常感谢我的同事郝越为大家带来精彩的功能介绍。当然ArchiCAD 21的新功能还远远不止这些,接下来我为大家带来与BIM协同、Open BIM协同,以及我们工作效率提升相关的一些新功能的介绍。
那么我们知道AEC行业的工作实际上是一个非常复杂,并且冗长的工作,那么在这个过程当中我们的设计人员需要不断地与其其它专业的设计人员进行专业的协同数据交换和配合,这些专业人员又在各自不同的领域,使用着各自专业的设计产品软件,为了实现这些软件之间相互的协同和数据交换,我们说ArchiCAD一直在它的数据开放性上都是业界领先的。同时,它也是目前在市面上支持数据转换格式最多的BIM设计工具,对于(IFC)这样的通用数据格式它的支持度也是非常友好的。
我们为什么要去做这个数据转换,当然我们的目的是为了协同,提高我们协同的效率,所以大家看到在这里我们有了参照模型的工作方式。我们这里说的高效同时包含着两个含义:第一,是我们时间和效率的提升。第二,是我们配合协同的有效性。
在以上我们对这个行业的认知,图软公司这30年的积累,以及我们行业不断对我们提出的挑战和需求,我们深知只有开放和协同才能够保证我们的数据,才有可能使得我们的数据在建筑全生命周期中能够流转,才能完成我们最终的协同目的,这就是我们为什么在过去的30年当中,图软公司都不断地坚持和推广Open BIM理念的原因。
接下来,让我们打开新的ArchiCAD 21的软件,让我来一个一个给大家展示一下我们在ArchiCAD 21当中有关协同的一些新功能的演示。
在我的这部分演示内容当中,我把它分为上下两个部分,上半部分我们会集中为大家介绍,跟Open BIM协同相关的一些新功能。对于Open BIM这个板块我们把它分为三个部分:第一部分我们要给大家介绍的是我们在使用ArchiCAD 21,如何将数据导入,如何实现IFC模型的协同,以参照模型的方式来进行协同工作。第二部分我们要为大家介绍的是ArchiCAD 21当中新增加,并且改进的碰撞检测功能,如何使用碰撞检测功能去在不同的参照模型之间发现问题,控制我们的设计质量。第三部分我们要更多地专注于BIM数据的管理,我们要使用ArchiCAD 21当中的类别管理功能,将我们的BIM数据、BIM构件进行分类,完善它的分类格式,保证我们导出的数据跟其它软件进行数据交换的时候,构件的类型能够被准确地识别。
首先我们给大家看的是热链接IFC功能。我们以往对于IFC文件的处理实际上都是基于文件的导出和导入,当然我们也提供了像不同版本的IFC文件之间的对比功能,但是基于这个基础上我们认为还是不够的,为什么呢?因为在我们的日常工作当中,我们真实的工作当中,我们需要与其它的专业人员,或者第三方的设计机构进行配合,他们每天都在交换着不同的数据文件,我们希望找一种更直接、更有效的方式来引入这些文件,那么ArchiCAD给到的新的解决办法是热链接功能。
在这里我们打开热链接管理器,每一个熟悉ArchiCAD软件的用户他们都会知道,热链接模块这个功能是在我们每天的工作当中被频繁使用的,它可以很好地解决我们文件引入,以及减少我们大量的重复工作。对于IFC文件,在ArchiCAD 21版本当中,我们可以直接在放置热链接模块的这个对话框中去调用,把我们的IFC文件放到我们当前项目当中。在这里大家看到我同时用这个功能,将我的结构IFC模型、设备MEPIFC模型和场地IFC模型,都引入到我的这个项目当中。
那么我们说为什么要放进来?一旦放进来之后我们就可以实现以建筑模型为背景的这样的方式来检查我们其它的设计模型。大家看到这个案例是我将建筑模型使用ArchiCAD当中的图形覆盖功能将它变为一个透明的状态,来检查建筑与建构模型之间有没有发生冲突的地方,那么以这样的方式我们可以更轻松地去查看,以及控制我们的这个设计质量。
当然,我们同时也放入了MEP模块,也就是我们的MEP模型,设备模型。如同其它的IFC模块的管理方式,我们只需要在里面通过一次点击,就可以整体地选中我们的这个IFC模块,并对它进行进一步的编辑。
当然,我们说其实在我们的协同过程当中,引入文件只是第一步,而且这一步并不是最困难的,最困难的在什么地方呢?最困难的是我们要频繁地去更新这些文件,保证这些文件的及时性和有效性,所以说,在这个过程中更新才是我们最大的挑战。熟悉ArchiCAD软件,并且使用过热链接的用户相信都不难了解,只要我们在热链接管理器当中看到,在这个里面我们首先看到的是我刚才引入的这些IFC文件,那么每一个IFC文件它的时间是什么时间,那么我可以确定这是不是我最新版本的IFC。那么在这个里面你可以对这个文件进行更新,也可以去重新链接。比如说,你收到了另外一个文件,那么这个文件可能是新版本,你将它放置到一个全新的位置,你也可以重新去链接它。那么我们通过这样的方式,来保证我们协同配合的有效性,这才是我们协同过程当中需要解决的最大问题。
当然,这里我们看一下,更新后的MEP模型,所以大家看到,现在的这个MEP模型里面它包含了更多的细节,像这些风机,更多的管件路由都在这里面。
这是我们要介绍的第一部分的内容。
为什么我们要将这些模型放置进来?原因也很简单。当然我们刚才也提到了参照模型的工作方式。那么我们将它放进来的目的就是为了检查不同的参照模型之间是否有碰撞,是否有设计问题,从而来控制我们的设计质量。而在ArchiCAD 21当中我们要使用的就是碰撞检测功能。
当然碰撞检测功能,在我们旧版本的ArchiCAD当中也有提供,但是碰撞检测功能是随我们的MEP设备模块一起的,同时它的功能也局限于检测MEP构件,就是我们的设备构件与土建构件之间的碰撞冲突。到ArchiCAD 21之后,我们将我们的碰撞检测功能内置到了ArchiCAD软件当中,所以在这里大家可以直接在ArchiCAD软件当中调出碰撞检测功能。
我们说,在以前我们可以使用ArchiCAD的碰撞检测功能来检测MEP构件、设备构件与土建构件之间的问题,发现这些问题。当然我们也可以使用其它的第三方软件,例如像(43:04)这样的软件来协同我们完成这样的工作。现在你不一定需要去安装MEP模块了,你可以直接在这个里面去调用,这带来的两个好处是随着我们ArchiCAD 21本身的计算引擎的提升,那么你在去做这个碰撞检测的时候,它本身的检测速度也得到了优化。
这里我给大家介绍一下这个碰撞检测的工作原理。首先我们会定义两个选集,在这个界面里面大家看到我这里实际上是定义了两个选集,这两个选集给我们界定出了两个组,这两组构件之间,我们可以检测它们之间是否发生了碰撞。
比如说,我现在给大家演示一个,我们在日常工作中最常用的场景,就是检测我们的设备构件与结构构件之间的碰撞冲突。在这里,第一个选集是我的设备,我定义的方式是属于这个图层的所有设备元素,而第二个选集的定义方式是我的结构,那么这里的定义方式是用的我的元素类型,也就是创建我的结构模型所用到的这些工具。那么我们现在可以去点击检测,一旦我们检测完成之后,大家看到这里我们得到了65个冲突,也就是在它们之间有65处发生碰撞的地方。点击进去,可以调出我们的批注工具,在这个里面,所有的冲突我们都可以看到,当然这个只是我们做了一个大范围的去检测,这里的问题我觉得太多了,我们可以把这样的选集界定范围制定得更精确一些。
接下来,我们把它做得更细致一些。我们需要的还是打开我们的碰撞检测功能,我们要做的只是需要做我们的MEP构件和我的基础之间的碰撞检测,我们把这个范围缩小。首先,我们在第一组当中选择的是所有的MEP构件,在第二组当中选择的是我的基础。在这两个定义的时候,大家可能已经发现问题了,这两个它的界定方式是用了构件分类的方式,我们会在后面详细为大家介绍如何在ArchiCAD当中做构件分类。现在我要告诉大家的只是一点,就是在ArchiCAD 21当中我们对于选集的界定方式增加了构件这一类,而且在很多情况下使用构件分类来界定你的元素范围都是一种非常高效的方式。
这个时候我们再去检测。这里,大家看到,在我的设备元素与我的基础的结构构件之间总共有16处碰撞,点击继续我们会看到这些碰撞。选择其中的一条,这个碰撞的位置它会高亮显示出来,显示在这里。当然,我们可以决定如何去处理这个碰撞,我们可以给它加上我们的评论和备注。如果我们希望别人能够更轻易地找到这个位置,我也可以把这个视图捕捉出来,可以通过我们的BCF文件分享给其它专业。当我们使用BCF这样的配合文件给其它专业的人员的时候,他们是可以直接应用它的这个视图视角,大家会看到在我这个角度一模一样的位置,所以在找到这些问题的时候,他们会非常地高效。这个是我们要说的关于碰撞冲突的一些内容。
我们说碰撞冲突也好,还是我们刚才的Open BIM也好,其实都是为了满足我们的协同需求而做的。可能刚才大家已经在想,我们这个构件分类是怎么做的。我们说构件分类呢,刚才我们给大家演示了两种它的应用场景,第一个是我们的碰撞检测,第二个是我们在去界定的时候,我们可以把这样的分类用到我们的查找选择里面,那查找选择这个功能大家肯定也是常用的,每个ArchiCAD的用户他们都非常喜欢这样的功能。那么在查找选择里面我们同样可以使用分类的方式来界定我们的选择元素。
比如,在这里,我们要做的是选出所有的结构构件,就是我们刚才的基础这个部分。我们给它选定的选集是同样的操作,然后点击加号,这样我们就一次选中了所有的基础构件,当然我可以在三维当中将它显示出来。我们说为什么要去做这样一步操作,因为大家去点击这个。在我这里,我给大家看一下我们用了些什么样子的东西来创建我们的这个基础:我们用到了变形体,用到了量工具,还有柱子。所以我们用了非常多的这个元素来创建我们的这个基础。
在这样的情况下,如果是以传统的方式来做,那我们可能要界定非常多的条件,有不同的元素类型,可能属于哪一个图层。但是如果用元素分类,我们可以用一个条件就把我们需要的东西筛选出来。
我们说,对于元素分类来说,以上是两个应用场景。还有一个应用场景也是我们推荐大家去使用的,这个应用场景就是大家看到的,我们的交互式清单。在这里大家看到我是做了一个量的统计,这个量是我去修建这个基础的时候,我需要用到的混凝土的用量,大家看到在这个基础里面我实际上是含了非常多类型的构件,但这个不需要去管它了。
大家可以看到,在我的这个方案设置里面,我的界定方式就只有一条,就是我的构件类型属于基础这一条。
所以,回过头来给大家总结一下,我们为什么要对构件进行分类。非常重要的一点就是,能够快速地帮我们搜索,并且锁定我们需要的这些构件,当我们需要与其它的人员进行协同的时候,我们能以最快最高效的方式把我们的模型筛选出来,并且传递给别人,这就是我们为什么要做构件分类的这件事的原因。
当然,我们说到构件分类呢,我们要给大家看一下,这个是在ArchiCAD 21当中新增加的类别管理器,我们是通过这个管理器给我们的BIM模型里面所有的构件分配它的类型。在这个管理器里面它实际上提供了非常直接,而且逻辑思维非常简单的操作模式,在这个里面它提供了一个树状图。比如说刚才我们看到的这个基础这一类,它在我们的结构元素里面。那么随着这一类元素,我们也可以赋给这类元素相关的信息,这跟我们在ArchiCAD 21当中的信息管理器有一点类似。
另外一点,其实大家去了解现在全球的一个BIM发展情况,大家一定会听到,其实在很多的发达国家他们已经有了符合当地要求的构件分类标准,这个标准呢,我们ArchiCAD 21它原生就支持这些标准的内容。
在这样的一个界面下,我们打开了这样一个网页,当然这个网页是由Graphisoft去管理,并且持续更新的。这里面囊括了来自全球各地最主流的构件分类标准,并且这里的东西是可以供大家免费下载的。
大家在这里可以看到,比如说像是NBS,那么这个是在英国被应用得最广泛的构件分类标准。还有其它的是在美国运用比较广泛的一些构件分类标准。一旦我们去找到并且下载之后,我们就可以将我们的这些标准导入到我们的当前项目当中,比如我这里给大家演示的是将我下载的也就是美国的构件分类标准,导入我当前的项目当中。
我们说在我们的协同配合过程当中,可能我们会遇到来自各个方向,甚至是来自不同地域,不同国家的协同工作者,那么他们可能使用的构件分类标准都是不一样的。那么在这里,不管是哪一类的构件分类标准,我们都能将它导入。当然,我们的构件分类标准是支持用户完全根据自己的需求去自定义的,所以这个部分是我们说的关于Open BIM协同的第三个部分内容,也就是我们数据管理的内容。
当然,我的同事郝越刚才也给大家看了一些关于ArchiCAD 21当中的一些模型创建的功能,特别是我们的楼梯工具和栏杆工具。其实它本身是非常灵活,而且能够极大提升我们效率的一个工具。当然,除了那些部分,其实我们在ArchiCAD 21当中做了大量的功能改动,今天因为时间有限,我无法把所有的功能一一罗列给大家,但是这里我选出了一些用户呼声比较高的新功能,跟大家每天的工作效率相关的一些新功能,给大家做一些演示。
第一个是关于我们的参数传递。每一个用到ArchiCAD软件的用户,他们都会使用到参数传递的功能,也就是大家平常用的这个吸管和针管的功能。在ArchiCAD 21之前这个功能它承载的作用是什么呢?它会将一个元素A的所有属性一次传给另外一个同类的元素B。但是,在大多数情况下这种工作方式是OK的,没有问题,但是在有一些情况下,我们希望这些元素的传递是可以选择的,不是全部,而是一部分。比如说这里我给大家演示的场景是我希望将左侧的门A,它的几何属性传递给右侧的这扇门,但是我希望右侧的这扇门它的ID号不要做变动。所以我的操作是什么呢?首先我吸取左侧的属性,那么在我赋予右侧门的时候,我这儿有一个设置,我要的这个设置是我希望它的ID不变,所以我选择的是排除ID这个选项,所以这个时候大家看到右侧的门已经被改动了,但是它的ID号还是一样的。
接下来的这个改动真的是一个非常非常小的改进,但是我相信每一个设计人员都会喜欢这个改进。为了让大家看得更清楚一点,我放大一点,然后打开(阵时限宽)。这里大家有没有发现什么问题?如果我选中这个虚线,大家会发现,其实在这个虚线交接的位置,转角的位置,它的线段之间的连接是不准确的,尤其在我们去打印大的蓝图上,我们是希望能够在图纸上正确的看到这些线的交接位置在哪里的。所以在ArchiCAD 21当中,我们针对虚线的这种情况新增了一个选项,这个选项在这里,叫以单元片段的方式去排列,那么一旦我们点击之后,大家可以看到,所有的交接的位置都会非常完整地呈现给你,所以这样的一些改进一定是我们的用户在每天的日常当中都用得到,并且是非常符合他们的需求的。
接下来的这个改动是关于尺寸标注的。当然,ArchiCAD本身已经有非常完整的尺寸标注功能了,我们的尺寸标注功能,包括尺寸联动,包括增加、减少,或者删除尺寸,都非常地方便。但是,我们的用户也很苛刻,有些地方的用户希望这个标注得更快更智能,面对的就是下面这种情况,当我们要去标注复合墙体的时候,他希望这个复合墙体能够自动识别到它每一个层次结构的厚度,以及我这道墙的中心线在哪里。我们在ArchiCAD 21当中的标注工具里面新增了这样两个选项,分别是核心表面和参考线,一旦我们勾选这两个选项的时候,大家可以看到,我这个复合结构就会被正确的标识出来。当然,跟所有其它的这个标注尺寸一样,它本身也是跟我的元素联动的,当我要去转变我的参考线的位置,或者是要去改变我的这个构造层次的时候,这个尺寸本身也是跟它联动的。
下面看到的这个,刚才其实我们说了很多,其中也提到了一些包括构件分类,以及信息这样的概念。如果大家在国内这几年的BIM圈子里面,大家会慢慢地发现一些转变,BIM数据已经从原来单纯的一个设计数据,更多的还要承载数据库的一些功能。那我们说,做为一个数据库,你这些数据只有存在的价值,而没有被夺取,那这个数据库本身是没有什么意义的,所以在ArchiCAD 21里面,我们将我们的文本标签工具新增了一个自动文本的功能。标签实际上是我们在图面上用来去读取和表达我们这些构件数据非常重要的一个工具,在这里我们可以去增加我们的自动文本。比如说,我在这里需要增加的自动文本是我柱子的这个(58:50英文),我还需要给它增加一个基本的信息,比如说高度,这些都可以按照我们的需求去增加它。那如果我的柱子改动了,当然这些它也会自动改动。同时,如果我们使用同样的一个标签,比如说我们要去标注这道墙,那它也会把这道墙相关的属性自动地读取出来,这个是我们在做图面表达的时候,当我们已经输入了这些数据之后,如何在我们的图面上快速地去重现这些数据。
大家看到这个功能是我们的一个剖面图,以前在旧版本的ArchiCAD当中,我们要去控制一个剖面或者是立面的范围的时候,我们需要在剖面图和平面视图当中不断的去切换,去调整我们这个剖立面的水平范围和深度。那么在ArchiCAD 21里面我们提供了一种更直接的方法来做。
大家可以看到,在这里我们有四个边界,左右和上下各两个,我们可以通过这个边界直接来拉动,来控制我的剖立面范围,我们认为这种方式是更直接、更符合我们设计师思维逻辑的方式。
这个是关于我们在图纸文档方面,在ArchiCAD 21当中增加的一些内容。
当然,我们说了,ArchiCAD 21当中我们增加了很多的关于模型创建的一些东西,最大、最显著的可能是楼梯跟栏杆工具,但是我们有一些小的工具是我们每个用户每天都在用的,我们认为这些工具的改进也一定会得到大家的喜爱。
第一个是多重复制。比如说,我们大家现在面临的情况是,我希望在我的这个场地上沿着我的这个弯折的道路能够去复制我的这个室外灯具。以前我们可能需要一步一步地去操作,但是,在ArchiCAD 21当中针对多重复制功能,它增加了两个选项,那么在这里我们选择的是旋转路径,它允许我们首先去拾取一段路径或者是一个外轮廓线,那么再次点击,这个时候随着我们鼠标的移动,你会发现它有一个提示效果出来,这样就可以很快地完成我们的这个步骤。你看到,在每一个半径的方向,我们的每一个灯具,这个灯具它都会自动地去旋转一个向心的角度。
同理,我们还有另外一种方式,这个方式,在这个案例里面,我们要去布置一片树林。当然这种情况我们希望布置过程要快,但是,我们希望它看起来不那么呆板,看起来更自然一些,所以在这个ArchiCAD 21里面我们也提供了因为随机布置的方式。跟刚才一样,我们首先去拾取一点轮廓。这里选得有点多,好像有点挑战我的电脑,OK。当然大家可以去尝试一下。
这些方式我们认为在我们的日常工作当中都可以很好地帮我们解决效率的问题。
最后我们要给大家演示的这个功能是关于我们的文档管理的。实际上,在这个设计过程当中,我们说BIM跟CAD最大的区别其实是,我们在这个过程当中我们要不断地去管理我们的BIM数据。我们在ArchiCAD当中有视图映射这个选项,其实它本身就能够很好地帮我们管理和过滤我们需要的图纸,以及3D模型。但是我们发现有这样的一种情况,我们在以前的ArchiCAD版本当中是不能去做的。如果我们发现一个3D视图,并且我们认为这个视图的设置是OK的,我们希望将这个视图的设置传递给其它的3D视图,那么在以前的ArchiCAD版本当中是做不到的,我们需要一个一个去设置。而在新版的ArchiCAD 21当中我们新增了一个叫做3D样式的这样一个概念。那么在这个里面,所有跟3D显示相关的,你使用的3D引擎,你的轮廓线,你的阴影显示方式,你的背景,只要你能想到的,我们都可以在这里去定义,当然,你需要的每一种样式也是完全可以公用或去自定义的。
比如说,我希望我的这几张图,我在这里为我的这栋楼创建了这么几个方位的视图,我希望这些图看起来能够更生动,我希望看到它的阴影,看到它的建筑轮廓。所以我要做的就是去选中它,视图设置。大家可以看到在这个视图设置里面我们新增了一个3D样式,我要找到的就是(01:04:35英文)。那么不光是这张视图,就是我刚才选中的所有视图,它都会一起按照我们刚才的设置去改动。
以上这些是我们给大家带来的关于ArchiCAD 21在协同、Open BIM协同和效率提升方面的一些新功能软件操作的演示。
那我们说,在我演讲结束的最后部分我们想回顾一下,回到我们前面所提的几个阶段,强调一下我们Graphisoft的图软在每一个阶段为各阶段带来的技术解决方案。
在第一个概念设计阶段我们带来了Grasshopper参数化设计的概念,让它跟ArchiCAD实现数据联动。当我们进行方案深化的时候,我们带来了创新的楼梯和栏杆工具,让我们的模型创建的自由度和效率更高。当我们进一步需要去与其它的专业人员进行协同的时候,我们新增了IFC热链接功能,智能的碰撞检测,以及类别管理器这样的方式,来帮助我们完成和管理我们的协同数据。当然最后我们不得不提的是我们的移动端数据访问方案,它是一款几乎是零技术门槛的BIM解决方案,它能够让所有的人都能够享受到BIM数据给他带来的高效和便利性。
实际上在我们真实地跟这些客户接触过程当中,ArchiCAD不仅承载的是一种设计工具,而且还是一个非常重要的营销工具。
这里大家看到了我们ArchiCAD 21新的产品包装,最后我们以这个产品包装上这个楼梯的创建视频来结束我的演讲。(视频播放)
以上是我为大家带来的ArchiCAD 21新功能的介绍,谢谢大家。